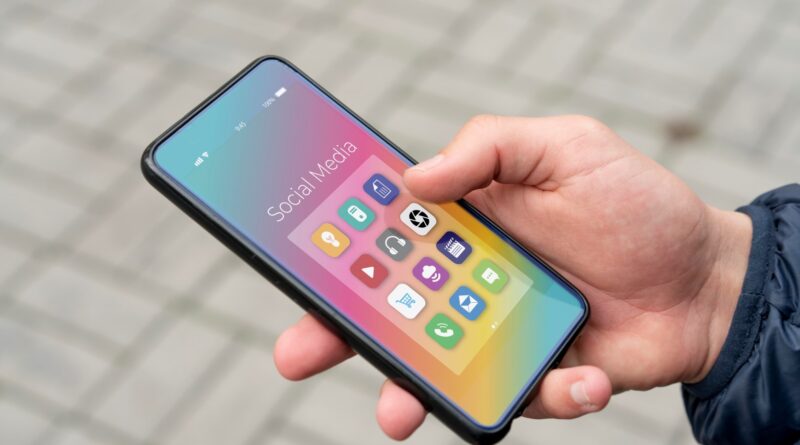Πώς να εμποδίζετε τις φωτογραφίες και τα βίντεο να καταλαμβάνουν χώρο στο τηλέφωνό σας
25 Jan Πώς να εμποδίζετε τις φωτογραφίες και τα βίντεο να καταλαμβάνουν χώρο στο τηλέφωνό σας
Οι κάμερες των smartphone μας τραβούν όλο και καλύτερες φωτογραφίες και βίντεο υψηλότερης ποιότητας, τα οποία με τη σειρά τους καταλαμβάνουν περισσότερο χώρο στη συσκευή σας και στο cloud, όπου συνήθως θα πρέπει να πληρώσετε επιπλέον για την αποθήκευση αντιγράφων ασφαλείας.
Ενδεικτικό παράδειγμα: Το iPhone 14 Pro μπορεί να τραβήξει φωτογραφίες 48-MP, οι οποίες στη μη συμπιεσμένη λειτουργία ProRAW καταλαμβάνουν ένα τεράστιο χώρο 75 MB (δηλαδή περίπου τρεις φορές το μέγεθος μιας φωτογραφίας από την κάμερα 12-MP του iPhone 13 Pro). Αν τραβάτε πολλές εικόνες, όπως συνηθίζουν να κάνουν οι άνθρωποι, αυτό το ποσό αυξάνεται γρήγορα.
Το ίδιο συμβαίνει και με το βίντεο. Το Samsung Galaxy S22, για παράδειγμα, μπορεί να τραβήξει βίντεο 8K με 24 καρέ ανά δευτερόλεπτο, και αυτό πρόκειται να καταναλώσει περίπου 600 MB αποθηκευτικού χώρου κάθε λεπτό που κάνετε εγγραφή. Αν θέλετε τις καλύτερες αναλύσεις και την καλύτερη ποιότητα, τότε υπάρχει κόστος όσον αφορά τον αποθηκευτικό χώρο.
Η απόκτηση τηλεφώνων με περισσότερο ενσωματωμένο αποθηκευτικό χώρο κοστίζει ακριβά -για να επιστρέψουμε και πάλι στο iPhone 14 Pro, υπάρχει διαφορά 500 δολαρίων μεταξύ του μοντέλου 128 GB και του μοντέλου 1 TB- και είναι μια προδιαγραφή που πολλοί άνθρωποι θα αποφασίσουν ότι μπορούν να μειώσουν το κόστος. Καθώς συγκεντρώνονται οι φωτογραφίες και τα βίντεο, ο ελεύθερος χώρος γίνεται πρόβλημα, ειδικά για μελλοντικές ενημερώσεις λογισμικού και εφαρμογές που μπορεί να θέλετε να χρησιμοποιήσετε.
Για να αποφύγετε να εξαντλήσετε τον τοπικό αποθηκευτικό χώρο πολύ γρήγορα ή να χρειαστεί να πληρώσετε πολλά για αποθήκευση στο cloud -ή και τα δύο- μπορείτε να μειώσετε τις ρυθμίσεις ποιότητας για τις φωτογραφίες και τα βίντεό σας. Ωστόσο, πρέπει να λάβετε υπόψη σας πόσο καλές πρέπει να είναι στην πραγματικότητα οι φωτογραφίες και τα κλιπ σας, είτε πρόκειται να τις δημοσιεύσετε στα μέσα κοινωνικής δικτύωσης, είτε να τις μοιραστείτε με την οικογένειά σας, είτε να τις κρατήσετε μόνο για τον εαυτό σας. Δείτε πώς.
ANDROID
Οι ιδιαιτερότητες εδώ διαφέρουν λίγο μεταξύ των κατασκευαστών συσκευών Android, αλλά δεν θα πρέπει να δυσκολευτείτε πολύ να βρείτε τις ρυθμίσεις της κάμερας για τη συσκευή σας. Στα τηλέφωνα Pixel της Google ή σε οποιοδήποτε άλλο τηλέφωνο Android που χρησιμοποιεί τη δική του εφαρμογή Κάμερα της Google, ανοίξτε την κάμερα στη λειτουργία Κάμερα και πατήστε το εικονίδιο με το γρανάζι (πάνω αριστερά αν είστε σε κατακόρυφο προσανατολισμό): Στη συνέχεια, μπορείτε να επιλέξετε Περισσότερες ρυθμίσεις και Ανάλυση φωτογραφιών της κάμερας για να κάνετε την επιλογή σας.
Μεταβείτε στην επιλογή Βίντεο από την Κάμερα, πατήστε ξανά το γρανάζι και οι διαθέσιμες αναλύσεις και ρυθμοί καρέ εμφανίζονται ως επικάλυψη πάνω από το σκόπευτρο της κάμερας. Οι επιλογές εδώ θα διαφέρουν ανάλογα με τη μάρκα και το μοντέλο του τηλεφώνου σας, αλλά όσο μικρότερη είναι η ανάλυση και όσο χαμηλότερος ο ρυθμός καρέ ανά δευτερόλεπτο, τόσο μικρότερο θα είναι το μέγεθος των αρχείων που προκύπτουν.
Εάν χρησιμοποιείτε την προεπιλεγμένη εφαρμογή κάμερας στα τηλέφωνα της Samsung, με ενεργοποιημένη τη λειτουργία φωτογραφίας, πατήστε το τρίτο εικονίδιο από δεξιά στο επάνω μέρος της οθόνης (σε κατακόρυφο προσανατολισμό) για να δείτε ποιες είναι οι διαθέσιμες επιλογές σας. Μεταβείτε στη λειτουργία βίντεο και πατήστε το δεύτερο εικονίδιο από δεξιά στην κορυφή για να αλλάξετε την ανάλυση και το μέγεθος του αρχείου.
Αν πρέπει να αδειάσετε γρήγορα λίγο χώρο αποθήκευσης στην τοπική σας συσκευή, το Google Photos έχει έναν τρόπο για να το κάνετε αυτό: Μέσα από την εφαρμογή, πατήστε την εικόνα του προφίλ σας (πάνω δεξιά), στη συνέχεια επιλέξτε Free up space (Ελεύθερος χώρος) και επιβεβαιώστε την ενέργεια. Η εφαρμογή θα διαγράψει όλες τις φωτογραφίες και τα βίντεο που έχουν δημιουργηθεί με ασφάλεια σε αποθηκευτικό χώρο στο cloud και ταυτόχρονα θα σας ενημερώσει για το πόσο χώρο μόλις απελευθερώσατε.
IOS
Εάν χρησιμοποιείτε iPhone, μπορείτε να αποκτήσετε πρόσβαση στις ρυθμίσεις ποιότητας της κάμερας ανοίγοντας την οθόνη Ρυθμίσεις και πατώντας Κάμερα και στη συνέχεια Μορφές. Επιλέξτε High Efficiency (Υψηλή απόδοση) αντί για Most Compatible (Πιο συμβατό) αν θέλετε να διατηρήσετε τα μεγέθη των αρχείων όσο το δυνατόν χαμηλότερα – έτσι θα χρησιμοποιήσετε τις αγαπημένες, βελτιστοποιημένες μορφές HEIF/HEVC της Apple αντί για τις πιο τυπικές μορφές JPEG/H.264, και η ρύθμιση καλύπτει τόσο το βίντεο όσο και τις εικόνες.
Ανάλογα με το μοντέλο του iPhone που χρησιμοποιείτε, ενδέχεται να βλέπετε από κάτω διακόπτες εναλλαγής Apple ProRAW (για εικόνες) και Apple ProRes (για βίντεο), μαζί με επιλογές ανάλυσης. Σημειώστε ότι αυτοί οι διακόπτες εναλλαγής ελέγχουν μόνο το αν αυτές οι λειτουργίες είναι διαθέσιμες ως κουμπιά στην εφαρμογή Κάμερα – για να τις ενεργοποιήσετε ή να τις απενεργοποιήσετε πραγματικά, πρέπει να το κάνετε από την οθόνη κλείστρου όταν έχετε εκκινήσει την κάμερα.
Επιστρέφοντας στην οθόνη επιλογών κάμερας, θα δείτε ότι υπάρχουν περαιτέρω επιλογές για την ανάλυση και το ρυθμό καρέ που χρησιμοποιεί το iPhone σας κατά τη λήψη βίντεο: Πατήστε Εγγραφή βίντεο για να κάνετε αλλαγές. Η λίστα των μορφών διαφέρει ανάλογα με το μοντέλο iPhone που διαθέτετε, αλλά η ανάλυση και ο ρυθμός καρέ που καταλαμβάνει το λιγότερο χώρο θα εμφανίζονται πρώτα.
Υπάρχει μια ακόμη επιλογή που αξίζει να αναφερθεί όταν πρόκειται για εξοικονόμηση χώρου στο iPhone σας. Από τις Ρυθμίσεις, πατήστε Φωτογραφίες και, στη συνέχεια, Βελτιστοποίηση χώρου αποθήκευσης iPhone: Εάν οι εικόνες και τα βίντεό σας δημιουργούνται αντίγραφα ασφαλείας στο iCloud και δεν έχει μείνει πολύς χώρος στη συσκευή σας, το iOS θα διατηρεί αντίγραφα των αρχείων σας χαμηλότερης ανάλυσης τοπικά για να εξοικονομήσει χώρο (με τα αντίγραφα πλήρους ανάλυσης να εξακολουθούν να είναι διαθέσιμα στο iCloud).